Unlocking the Power of Google Lens in Chrome
Google Lens is a groundbreaking feature that enhances the way we interact with images and text on the web. In this blog post, we’ll explore how to effectively use Google Lens within Google Chrome, allowing you to search for images, translate text, and more, all at your fingertips.
Getting Started with Google Lens
To begin using Google Lens in Chrome, you'll want to familiarize yourself with its location within the browser. It's easily accessible through the customization menu. Here’s how to find it:
- Open Google Chrome.
- Click on the three vertical dots in the upper right corner to access the menu.
- Scroll down to find the option labeled Search with Google Lens.
This feature allows you to select any image you encounter while browsing, making it incredibly versatile.
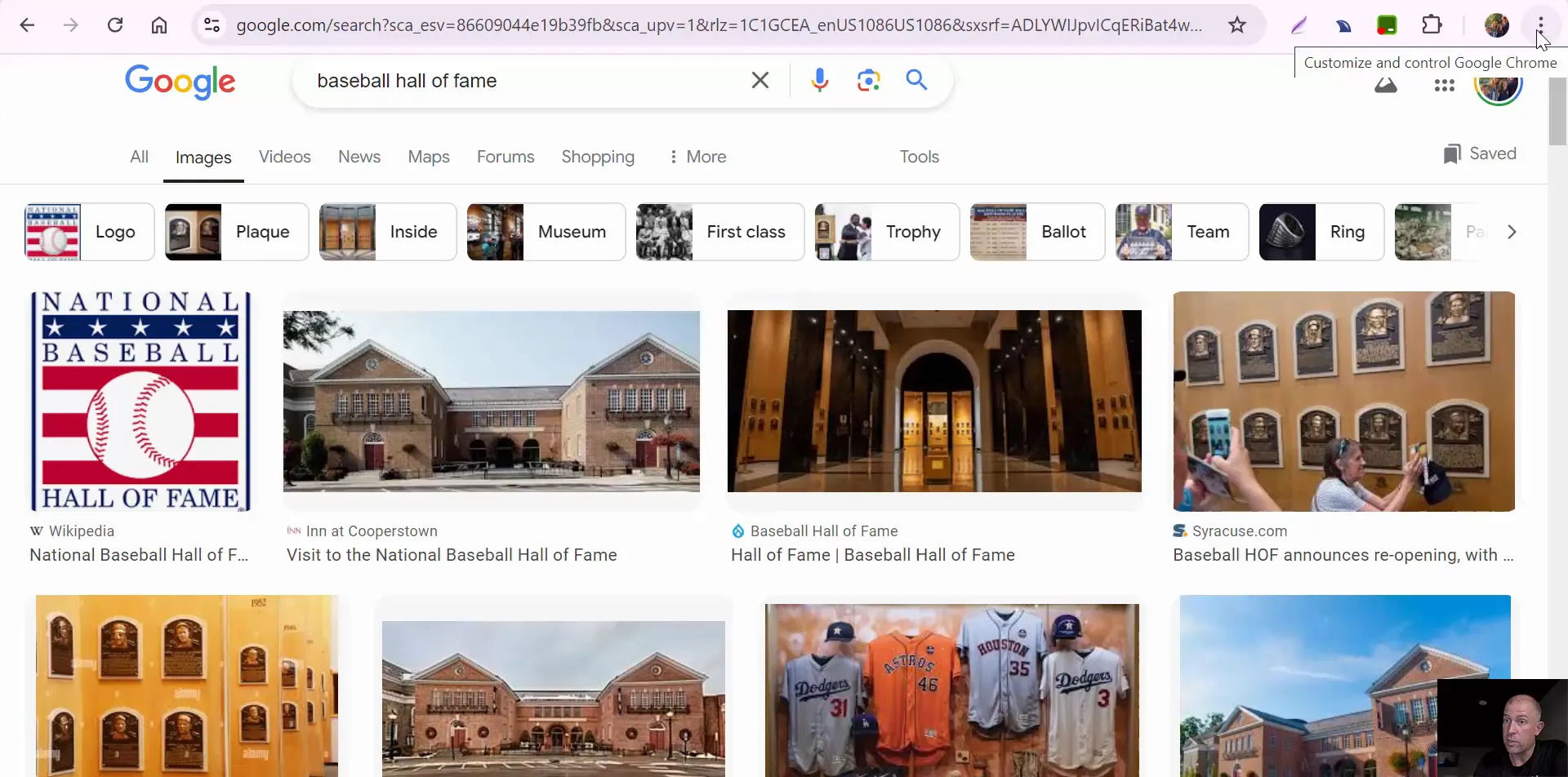
Searching Images with Google Lens
Once you've located Google Lens, you can start searching for images. For instance, if you're curious about a landmark, follow these simple steps:
- Navigate to the image you want to search.
- Right-click on the image and select Search with Google Lens.
- Wait a moment as Google Lens processes the image.
Let’s say you’re exploring the Baseball Hall of Fame. After selecting the image, Google Lens will provide visual matches and additional information. For example, it may identify the image as the National Baseball Hall of Fame.

Adding to Your Search
Google Lens goes beyond simple identification. You can enhance your search results by adding specific queries. After the initial search, you’ll see an option to Add to your search. This allows you to refine your query. For instance, you can ask, “Where is this?” and Google Lens will provide relevant details about the location.
Translating Text with Google Lens
Another fantastic feature of Google Lens is its ability to translate text. This is particularly useful when you're browsing content in a foreign language. Here’s how to translate text using Google Lens:
- Highlight the text you want to translate.
- Click on the three dots again and select Translate.
- Google Lens will use Google Translate to offer the translation instantly.
This feature is incredibly handy for travelers or anyone looking to understand foreign content quickly.
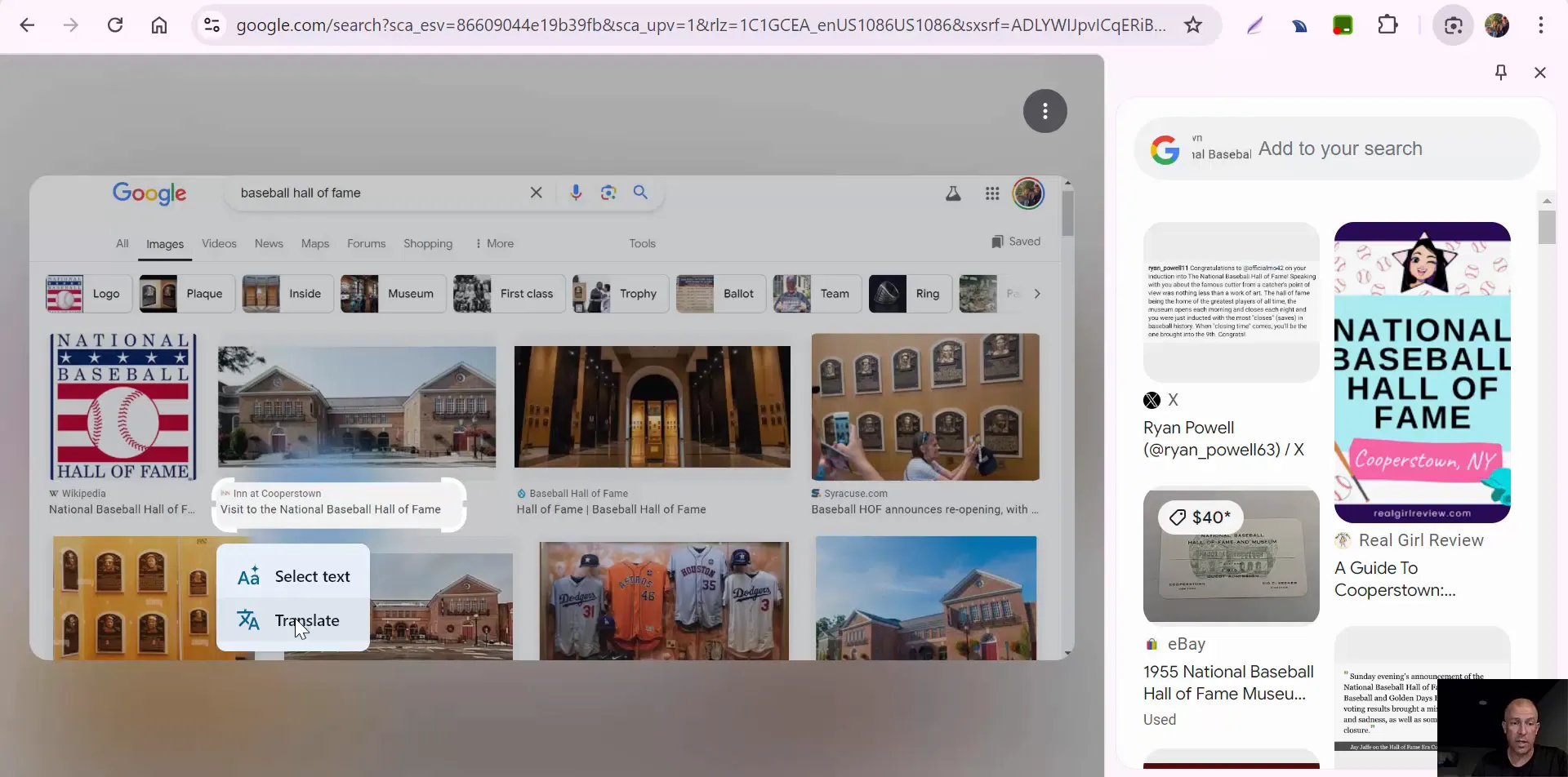
Why Use Google Lens?
Google Lens is packed with features that can transform your browsing experience:
- Visual Recognition: Instantly identify objects, landmarks, plants, and animals.
- Text Translation: Break language barriers effortlessly with real-time translations.
- Shopping Assistance: Find products online by simply taking a picture of them.
- Information Retrieval: Access detailed descriptions and articles related to images.
With just a few clicks, Google Lens can enhance your understanding of the world around you.
Conclusion
Google Lens in Chrome is a powerful tool that enriches your online experience. Whether you're searching for information, translating text, or identifying objects, its capabilities are vast and user-friendly. So the next time you browse, remember to utilize Google Lens to unlock a wealth of information right at your fingertips!
If you have any questions or need assistance, feel free to reach out. Happy browsing!


Your insights on Google Lens are fascinating! Just like how video surveillance provides essential security coverage, quality monitoring systems ensure peace of mind for your business.
ReplyDelete