Managing Your Edpuzzle Class: A Comprehensive Guide
Edpuzzle is an essential tool for educators looking to enhance their teaching through interactive video lessons. However, many users encounter challenges when managing their classes, particularly when it comes to importing students and handling notifications. This guide will walk you through the essential steps for successfully managing your Edpuzzle class, including importing students, handling notifications, and removing students when necessary.
Importing Students into Your Class
One of the first tasks you'll encounter when setting up your Edpuzzle class is importing students. This process is straightforward but often overlooked by new users. Ensuring that your students are imported correctly is crucial for effective class management.
To import students, navigate to the class section of Edpuzzle. Look for the option labeled "Import Students." Once you select this option, the students will be added to your class. This step is essential to ensure that all students can participate in your assignments and assessments.
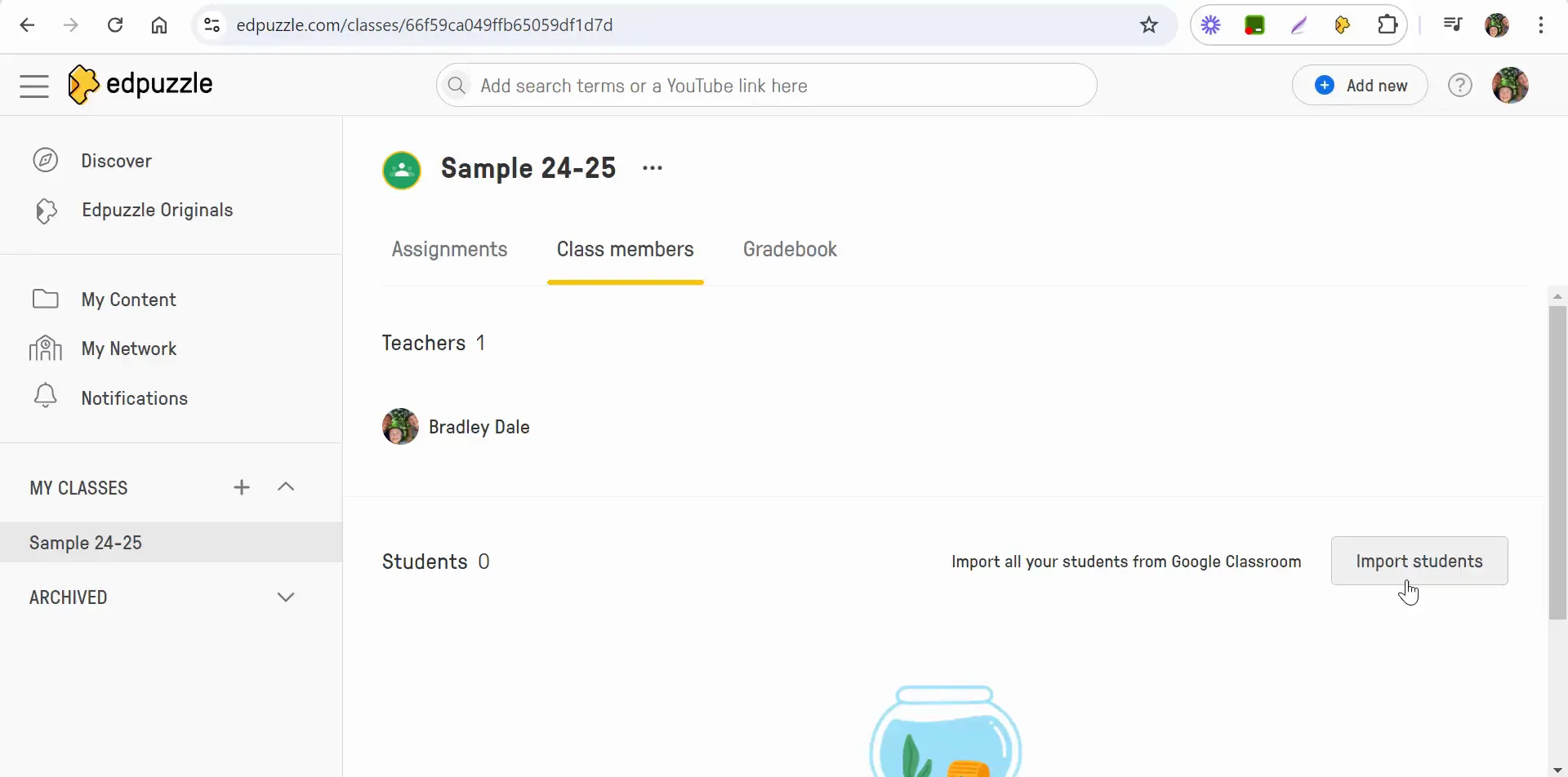
Understanding Notifications
After importing your students, it's important to keep an eye on notifications. Edpuzzle provides a notification feature that alerts you to important updates regarding your class. Notifications can include confirmations of student imports, assignment completions, and more.
To check your notifications, look for the notification icon in the upper corner of your Edpuzzle dashboard. You can mark notifications as read to keep your workspace organized. Staying on top of these notifications will help you manage your class more effectively.

Managing Class Members
Once your students are imported, you'll need to manage them effectively. This includes editing student names, resetting passwords, and removing students if necessary. Edpuzzle allows you to perform these actions easily through the class management options.
To edit a student's name or reset their password, click on the three dots next to their name in the class members' list. This will open a menu with various options, allowing you to make the necessary changes quickly.
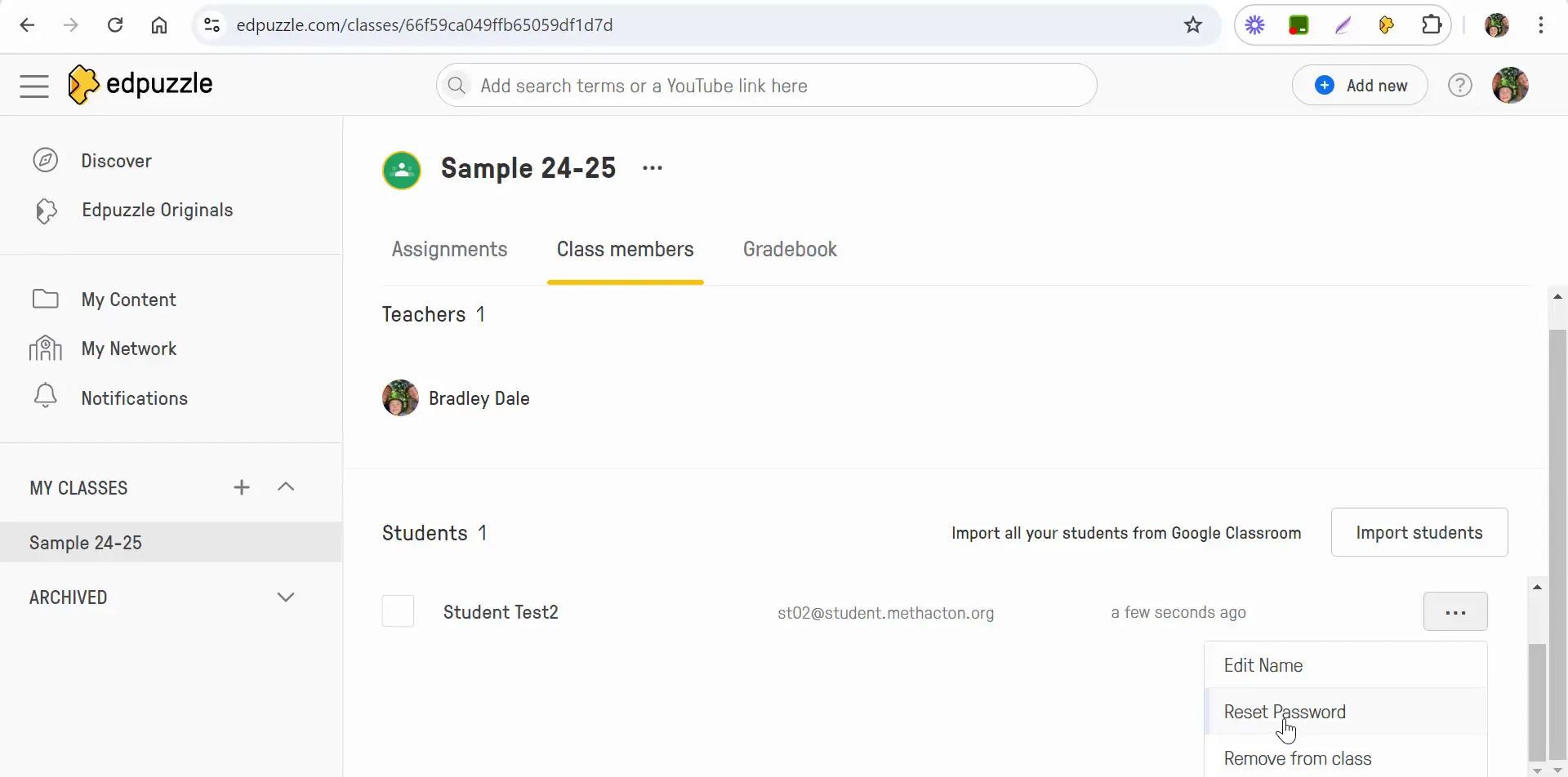
Removing Students from Your Class
There may be instances where you need to remove a student from your Edpuzzle class. This could be due to various reasons such as a student dropping the course or needing to reset their account. Fortunately, Edpuzzle makes this process simple.
To remove a student, navigate to the class members section, select the three dots next to the student's name, and choose the option to remove them. If you accidentally remove a student, you can easily re-import them back into the class without any hassle.
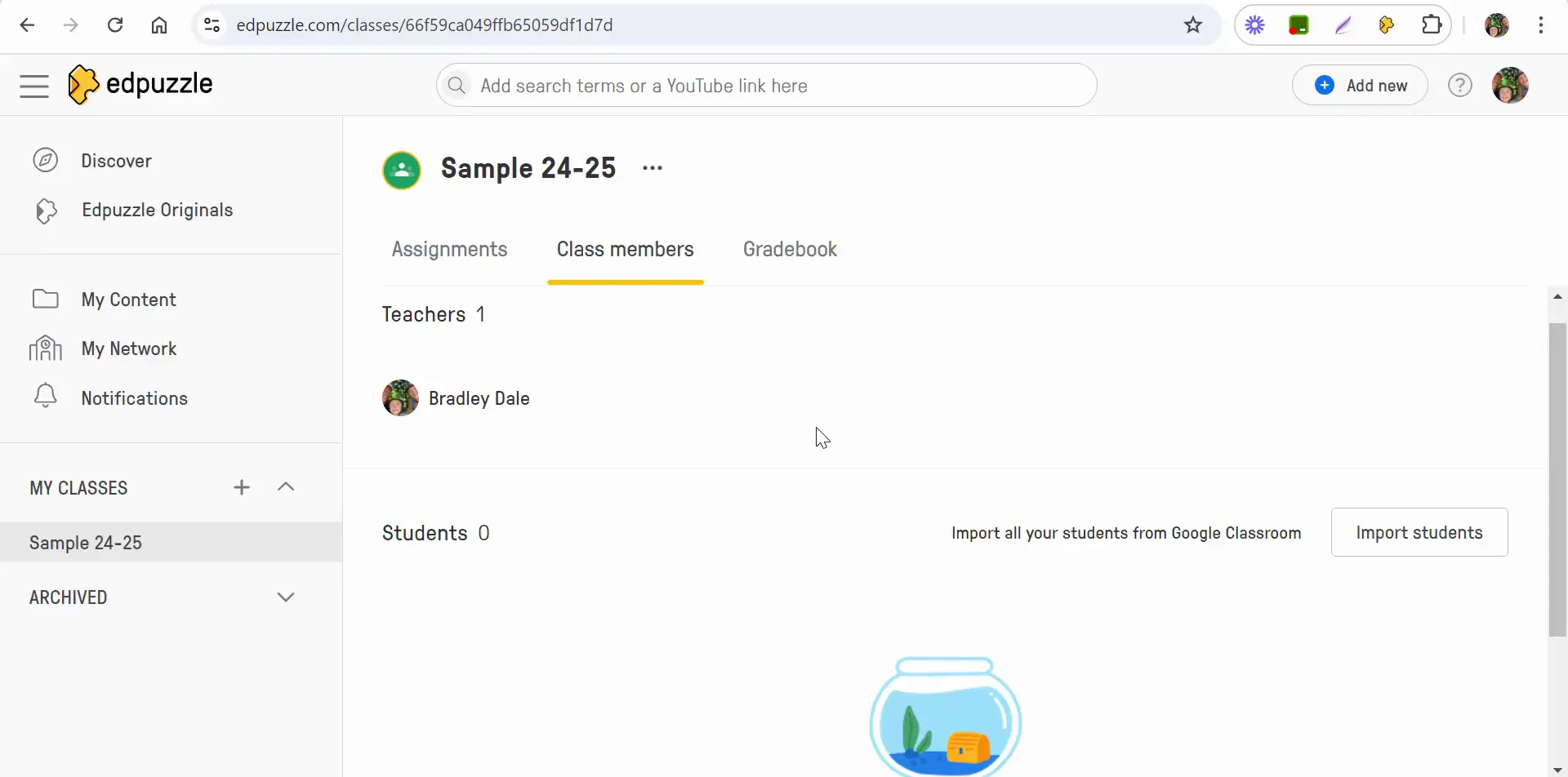
Best Practices for Class Management in Edpuzzle
Managing your Edpuzzle class effectively requires a proactive approach. Here are some best practices to keep in mind:
- Regularly Check Notifications: Make it a habit to check your notifications daily to stay updated on student progress and assignments.
- Communicate with Students: Keep an open line of communication with your students regarding any changes in class management, such as updates on assignments or changes in class members.
- Utilize Edpuzzle Resources: Take advantage of the resources and support offered by Edpuzzle to enhance your teaching and troubleshooting skills.
- Stay Organized: Use the tools provided by Edpuzzle to keep your class organized, ensuring that all students have access to the materials they need.
Troubleshooting Common Issues
Even with the best practices in place, you may encounter some common issues while managing your Edpuzzle class. Here are some troubleshooting tips:
- Students Not Appearing: If students do not appear in your class after importing, double-check that you followed the import process correctly.
- Notification Issues: If you aren't receiving notifications, ensure your notification settings are enabled in your account settings.
- Error in Student Details: If you need to make changes to a student's details, remember you can edit them directly in the class members' section.
Conclusion
Managing your Edpuzzle class effectively is key to enhancing the learning experience for your students. By following the steps outlined in this guide, you can ensure that your class runs smoothly, allowing you to focus on delivering engaging and interactive lessons. Remember, if you have any questions or encounter issues, don't hesitate to reach out for assistance. Happy teaching!


Comments
Post a Comment