How to Make a Copy of a Google Document When You Can’t
Have you ever faced the frustrating situation where you want to make a copy of a Google Document, but it just won’t let you? This is a common issue that can arise, especially in collaborative environments like schools or workplaces. In this post, we’ll dive into a specific scenario and provide you with a solution to ensure you can create that copy when needed.
The Scenario
Let’s set the scene. Imagine you’re at school, and a colleague has created a Google Document inside a shared folder. They’ve shared this document with someone else and given them editing rights. You might think that making a copy of this document would be straightforward, but that’s not always the case.
Here's what happened: a person opened the document, just like they typically would, and navigated to the File menu to select Make a Copy. But, when they tried to make that copy, something unexpected occurred.
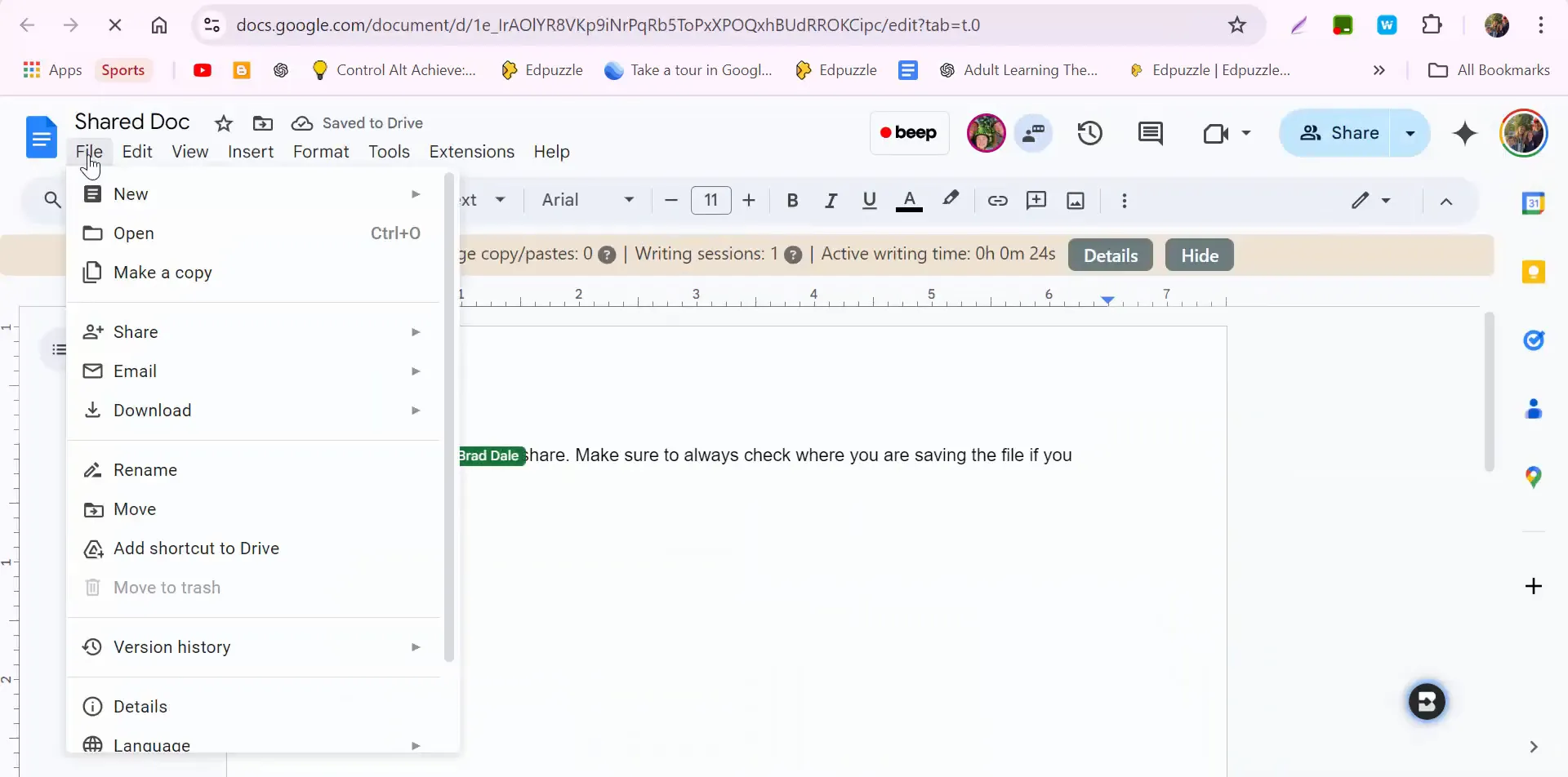
Understanding the Issue
When the user attempted to make a copy, they discovered that the folder the document was in was shared differently than they expected. This can happen if the original document is shared in a way that restricts copying permissions. For instance, if you have viewer access to a folder, and you try to make a copy of a document within that folder, you might encounter issues.
In our scenario, the user was trying to copy a document from a folder where they only had viewer access. The result was a message indicating that the copy couldn’t be made because of the folder's sharing settings.
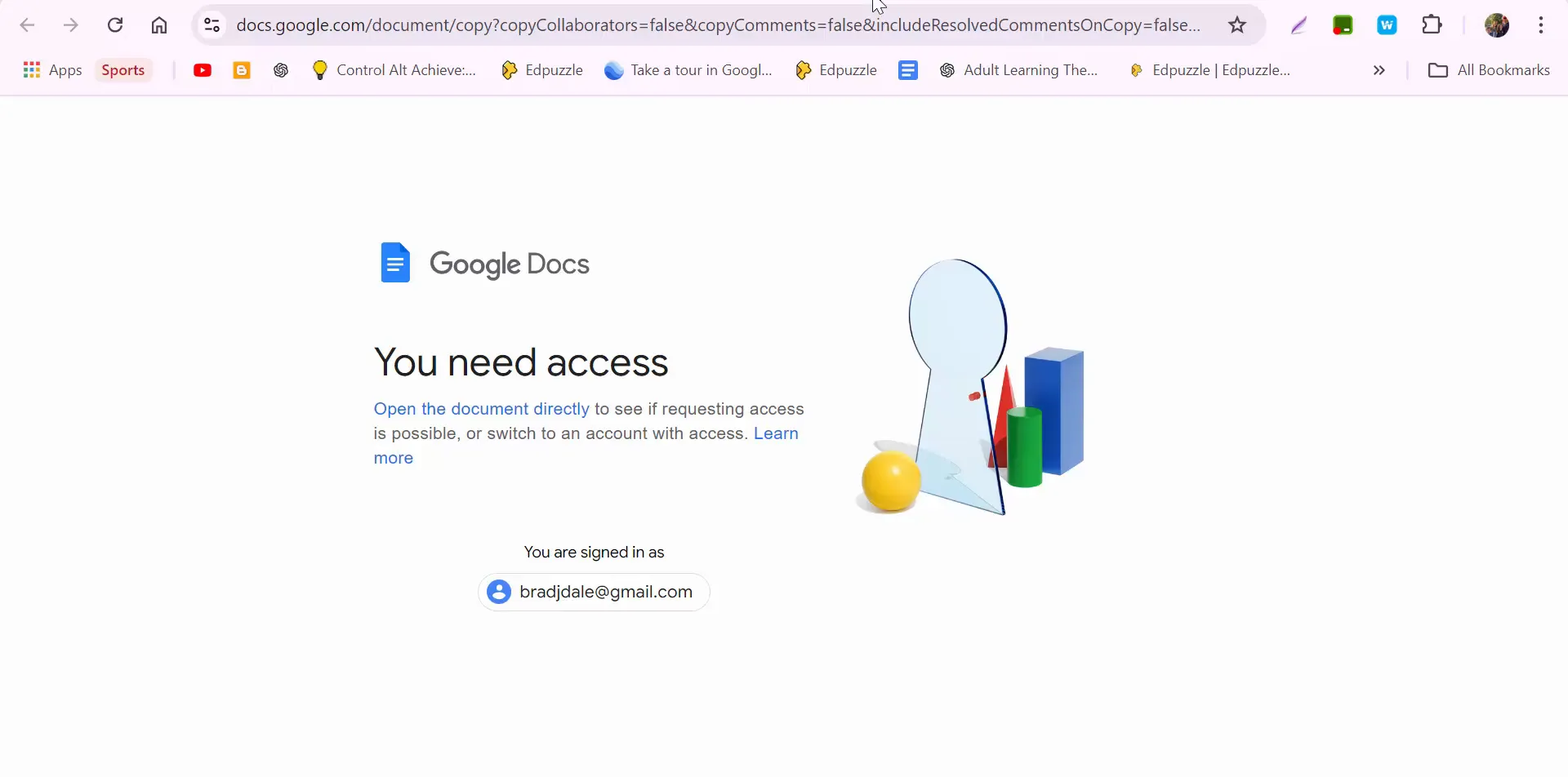
Solution: Moving the Copy to Your Drive
So, how do you resolve this? The solution lies in changing where you want to save the copy. Instead of trying to save it back into the original folder, which may have restrictive sharing settings, you can choose to save it in your own Google Drive. Here’s how:
- When you select Make a Copy, look for the option to change the destination.
- Select My Drive as the location for the copy.
- Once you’ve made this selection, proceed with making the copy.
This simple change in destination allows you to bypass the sharing restrictions of the original folder. Now, you’ll have your very own copy in your Drive that you can edit freely.

Conclusion
In conclusion, when you encounter issues making a copy of a Google Document due to sharing restrictions, remember to check the folder's sharing settings. If you find yourself just a viewer, simply redirect the copy to your Google Drive. This will ensure you have access to the document without any restrictions.
If you have any questions or need further assistance, feel free to reach out. I hope this helps you navigate the challenges of Google Docs and improves your collaborative experience!


If you find yourself unable to make a copy of a Google Document because of restricted permissions, you can follow these steps. Open the document and then click "File" > "Make a Copy." In case this option is unavailable, you may request edit access or download the document as a Word file to make a duplicate. Looking for a reliable tyre company in Dubai? Explore a wide range of luxury brands, including Continental tyres Dubai and the best Continental tyres price. Conveniently located, our Ras Al Khor tyre shop offers an affordable Nexen tyre price in UAE along with expert services like car alignment near me. Visit us today for reliable car repair air conditioning and top-quality Yokohama tyres Dubai and Goodyear tyres Dubai.
ReplyDeleteJust saw a few of the new Maserati cars in Naperville the other day — absolutely stunning! If you're into luxury rides, it's definitely worth checking them out.
ReplyDeleteGreat post! It's clear that Haram Travel truly understands the needs of pilgrims and makes the journey to Mecca and Medina easier and more affordable. I appreciate the attention to detail in the packages, especially the convenience and comfort they provide. The 3 Star Umrah Package 2026 sounds like a perfect option for those seeking a budget-friendly yet comfortable experience. It's so important to have reliable travel partners when planning something as meaningful as Umrah, and it's great to see how Haram Travel goes the extra mile for its customers. Looking forward to learning more about their offerings
ReplyDelete