Accessing Emojis on a Chromebook: A Comprehensive Guide
Emojis have become an essential part of digital communication, allowing users to express emotions and ideas visually. For Chromebook users, accessing emojis can be done quickly and easily through various methods. In this blog, we’ll explore several ways to access emojis on a Chromebook, ensuring you can add a bit of fun and expression to your texts, emails, and projects.
Using the Insert Emoji Feature
One of the simplest ways to access emojis on a Chromebook is through the Insert Emoji feature. This method is straightforward and allows you to browse through different emojis.
- Step 1: Navigate to the area where you want to insert an emoji.
- Step 2: Click on Insert in the menu bar.
- Step 3: Select Emoji from the dropdown options.
Once you do this, a window will pop up showing a variety of emojis to choose from. You can scroll through the options or use the search feature to find a specific emoji.
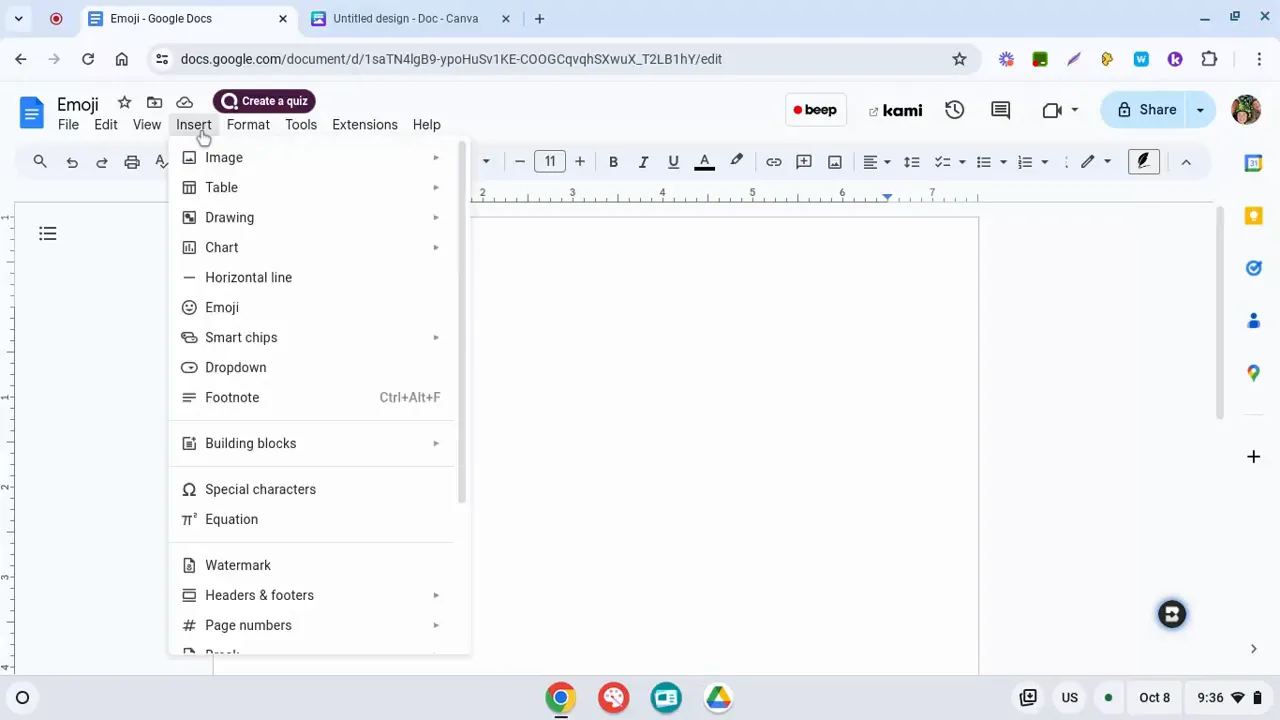
Using Keyboard Shortcuts
For those who prefer keyboard shortcuts, there's a quick way to bring up the emoji picker using a combination of keys. This method can save you time and make the process more efficient.
- Step 1: Position your cursor in the text field where you want to insert the emoji.
- Step 2: Press Search + Shift + Space simultaneously.
This shortcut will display the emoji picker right on your screen, allowing you to choose your desired emoji quickly.
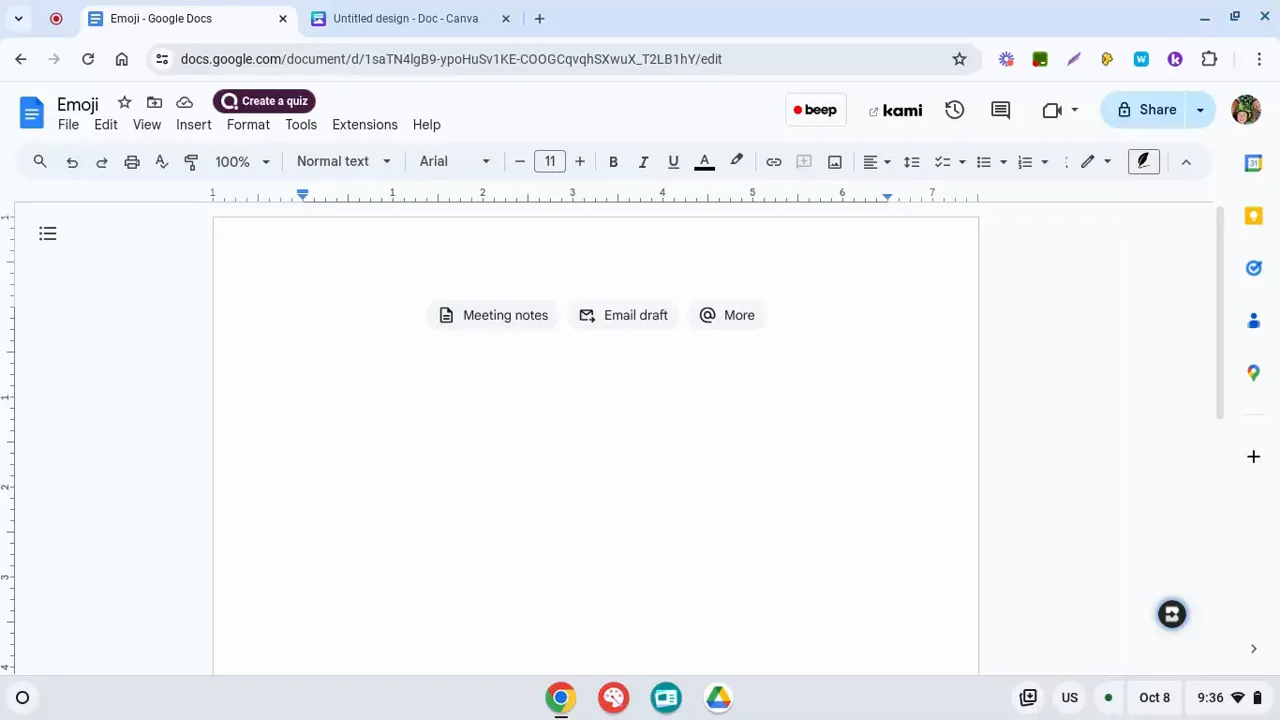
Right-Clicking for Emoji Access
If you are using applications like Canva or any text field that supports right-click options, you can access emojis directly through the right-click menu.
- Step 1: Right-click on the text area where you want to insert an emoji.
- Step 2: Look for the Emoji option in the context menu.
- Step 3: Click on it to open the emoji selection window.
This method is especially handy when you are working on creative projects and need to insert emojis without interrupting your workflow.
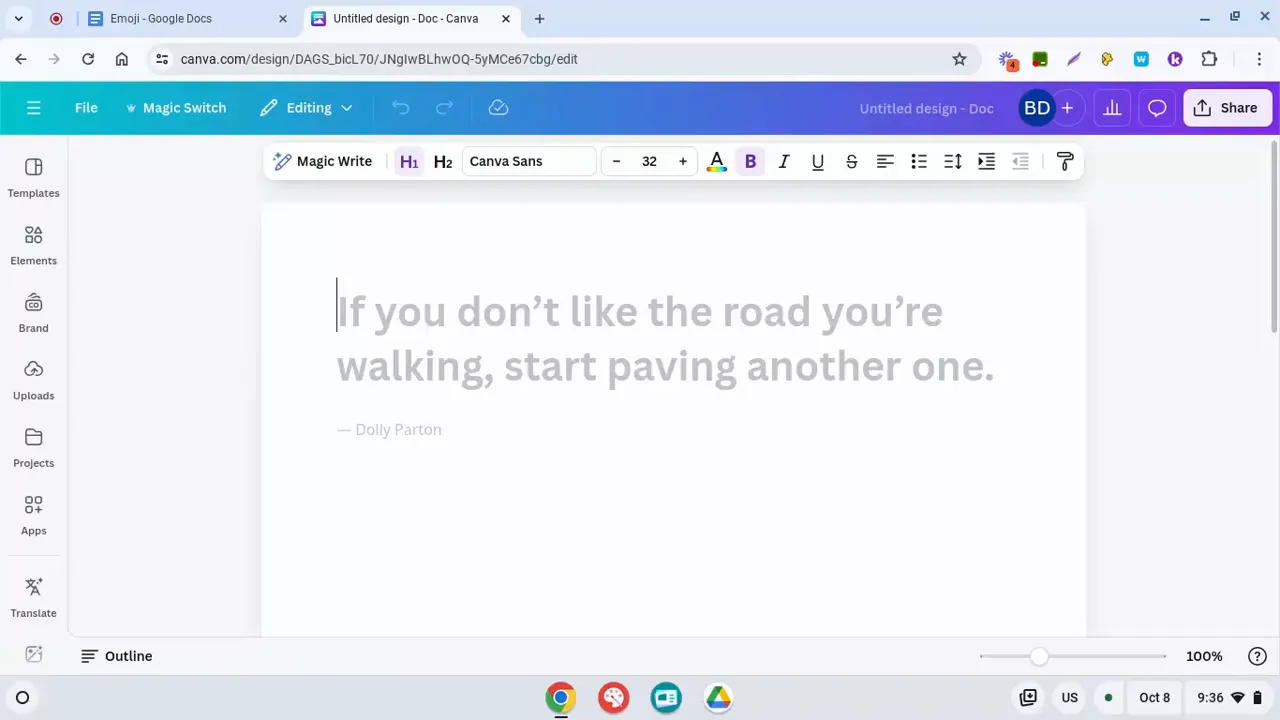
Searching for Emojis
Sometimes, you might have a specific emoji in mind but don't know where to find it. Using the search function can help you locate emojis quickly.
- Step 1: Open the emoji picker using any of the methods mentioned above.
- Step 2: Look for the search bar at the top of the emoji window.
- Step 3: Type in a keyword related to the emoji you are looking for.
For example, if you type "smile," all smiley emojis will appear, making it easy to find the right one.
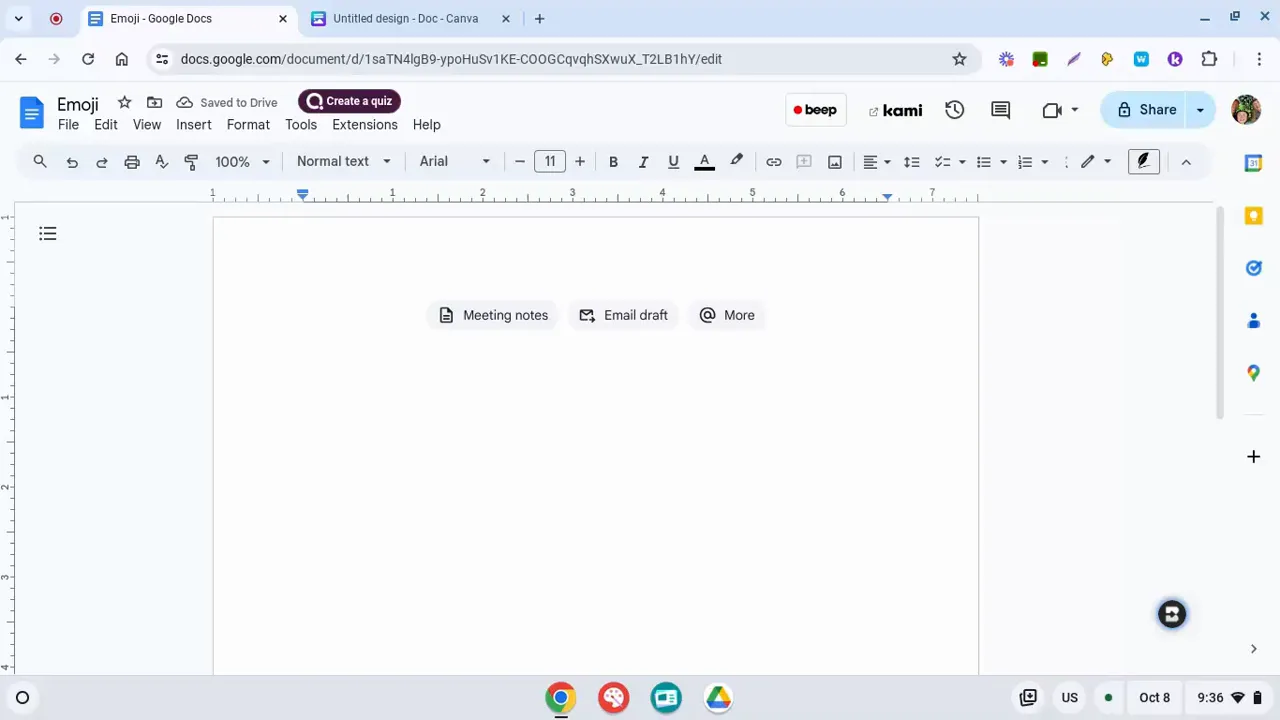
Combining Methods for Efficiency
While there are multiple ways to access emojis, combining these methods can enhance your efficiency. For instance, you can use keyboard shortcuts to quickly bring up the emoji picker, then use the search bar to find a specific emoji you want to use.
This combination of techniques allows you to streamline your emoji usage, making your communication more expressive without wasting time.
Final Thoughts
Accessing emojis on a Chromebook is both easy and versatile. Whether you choose to use the Insert Emoji feature, keyboard shortcuts, right-click options, or search functions, you have several ways to express yourself visually. Incorporating emojis into your communication can add a personal touch and make your messages more engaging.
If you have any questions or need further assistance with using emojis on your Chromebook, feel free to reach out. Happy emoji-ing!


Using emojis on a Chromebook should be described in a similar way as basic and efficient method to share feelings and ideas. For people who regularly type messages it is important to know how to get to the emojis no matter where you are. In the same way in which one needs to make one’s technology as comfortable as possible, it is necessary to prepare the car for all kinds of weather. If you are looking for car ac repair near me you can rest assure that your car will remain pleasant in any kind of weather as adding that one right emoji to you messages!
ReplyDeleteSuch a beautiful setup! As a leading birthday party planner Dubai, Confetti Events truly appreciates creative ideas that make every celebration unforgettable. It’s amazing to see how unique themes and thoughtful details can turn a simple birthday into a magical experience.
ReplyDelete